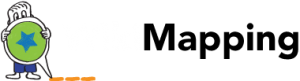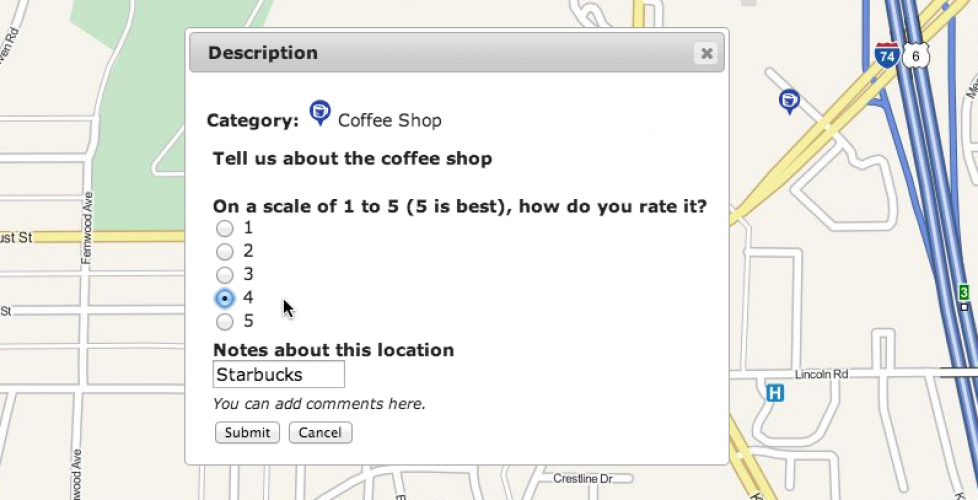How to add a survey to a WikiMapping Project
Create a survey using the Survey menu item and then join it to a point, route, or introduction. You can join the same survey to multiple point or line categories.
When to use it:
Use a survey in the introduction to ask general questions of contributors to your project after the welcome message. Then use other surveys to gather specific information about a point or a line (route).
Comment versus Survey:
WikiMapping handles surveys differently than comments and photos. A contributor to your map can change a comment, but the survey can’t be edited once submitted. Here is what a line category looks like with a comment. The contributor can enter text into the text field and then press submit.
A survey has several input options, such as pull-down menus, text fields, radio buttons, check boxes, and instructions. In the image below, Descriptions are not part of the survey. Descriptions are part of the category and change the icon when submitted. Surveys and Descriptions can be combined.
How to design a survey:
Surveys are designed in Survey (in the dark blue menu).
This brings you to a listing of surveys. To create a new survey, select New Survey. After that, select Design.
Select a question type in the tool bar (below). Then edit each question and drag them to set the order. If you want a title at the top, use the Label.
Surveys are not editable once you add data. This preserves the integrity of the survey. If you need to edit the survey, a checkbox on the main survey page will override the locked survey design.

How to attach a survey to the Login
In Edit Project, First Login Survey – Select a survey.
As a result, a survey will follow the registration dialog box. It would look something like this:
How to attach a survey to a point or line
Select a category, and then select edit.
Survey – Select the survey from the pull-down menu. You have to create the survey first.

Option: Create Survey Only – If this is unchecked, then any contributor can fill out a survey for that point. If checked, then only the person placing the point can fill out the survey. Others can still add comments. When Create Survey Only is checked, this is how other contributors will see a completed survey. There is a box containing the questions and original answers.
If Create Survey Only is left unchecked, this is what other contributors will see:
Once someone has filled in a survey, they will see the original comment box.
Final Thoughts
You can approach surveys a couple different ways. A project administrator can let people add their own points and routes and attach surveys. This is helpful when you want to get peoples suggested locations or routes. A project administrator can also make the category Admin Only. Visitors to the project will see the data and be able to comment on it via the survey. They won’t be able to add or modify data that they are commenting on.
Surveys help you get discrete answers that can be more easily tabulated than the open ended comment.